Mastering App Management Part 1: A Beginners Guide to the Google Play Store
- Christina

- Dec 16, 2023
- 3 min read
Too many apps, too little guidance? Our guide streamlines the Google Play Store experience step-by-step liberating you from the chaos of endless options. Embrace simplicity and make your tech journey a joy, not a chore!
Have you ever found yourself struggling to navigate the plethora of applications on the Google Play Store? Whether you're seeking a new game, a productivity tool, or perhaps a health and fitness app, it can often feel like searching for a needle in a haystack. We have a step-by-step guide to help you find exactly what you need and make the most of your Google Play Store experience!
1. Let's start by heading over to the Google Play Store. To manage your settings with Google, tap on the avatar with your initial in the top right-hand corner.

2. By tapping "Manage your Google Account," you can change your personal information, manage data and privacy settings, and increase your account security. Under "Payments and subscription" you can put your card on file for future in-app purchases, app subscriptions, e-books or games. Google handles the billing system for all apps, e-books, and games in the Google Play Store.

3. Going back to the main menu. Tapping on the small bell icon next to your avatar will open up the notification center, where you will get notified if you choose to opt in for app or security updates, promotions, deals, upcoming charges, or issues with your payment method. To opt in, tap on "Go to Settings" and activate the notifications you'd like to see.

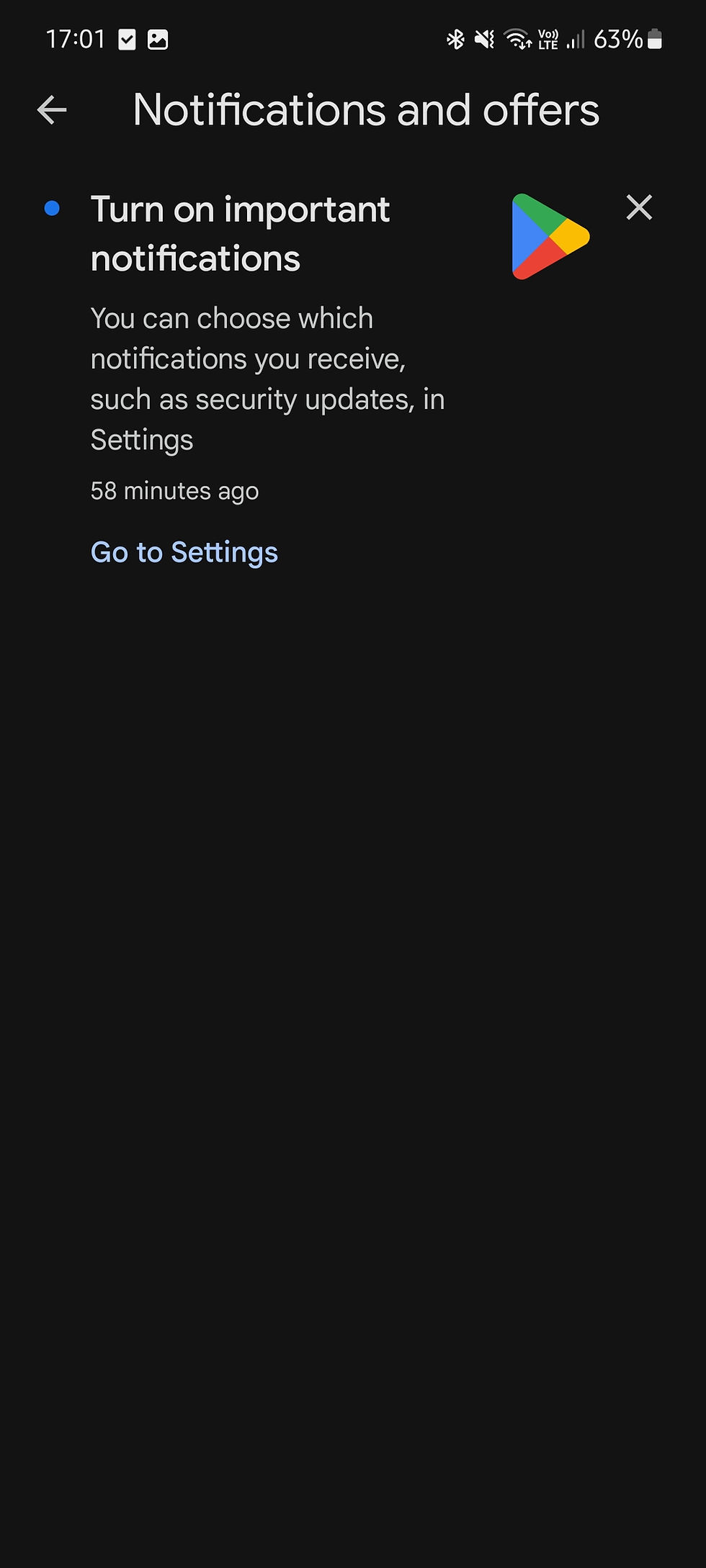
4. Going back again to the main menu. Tap on the "Search Apps" area or the small microphone icon next to it.

You can now type in the app's name. Alternatively, you can use Google's audio-to-text function if you prefer a hands-free search. Tap the microphone button on the right-hand corner to activate the Google speech service.


5. Returning to the main menu, we're in the "For you" section of the Apps tab. This personalized section will look different for each user based on your past downloads and location. Scroll down to see several sponsored and suggested apps and categories that might interest you.
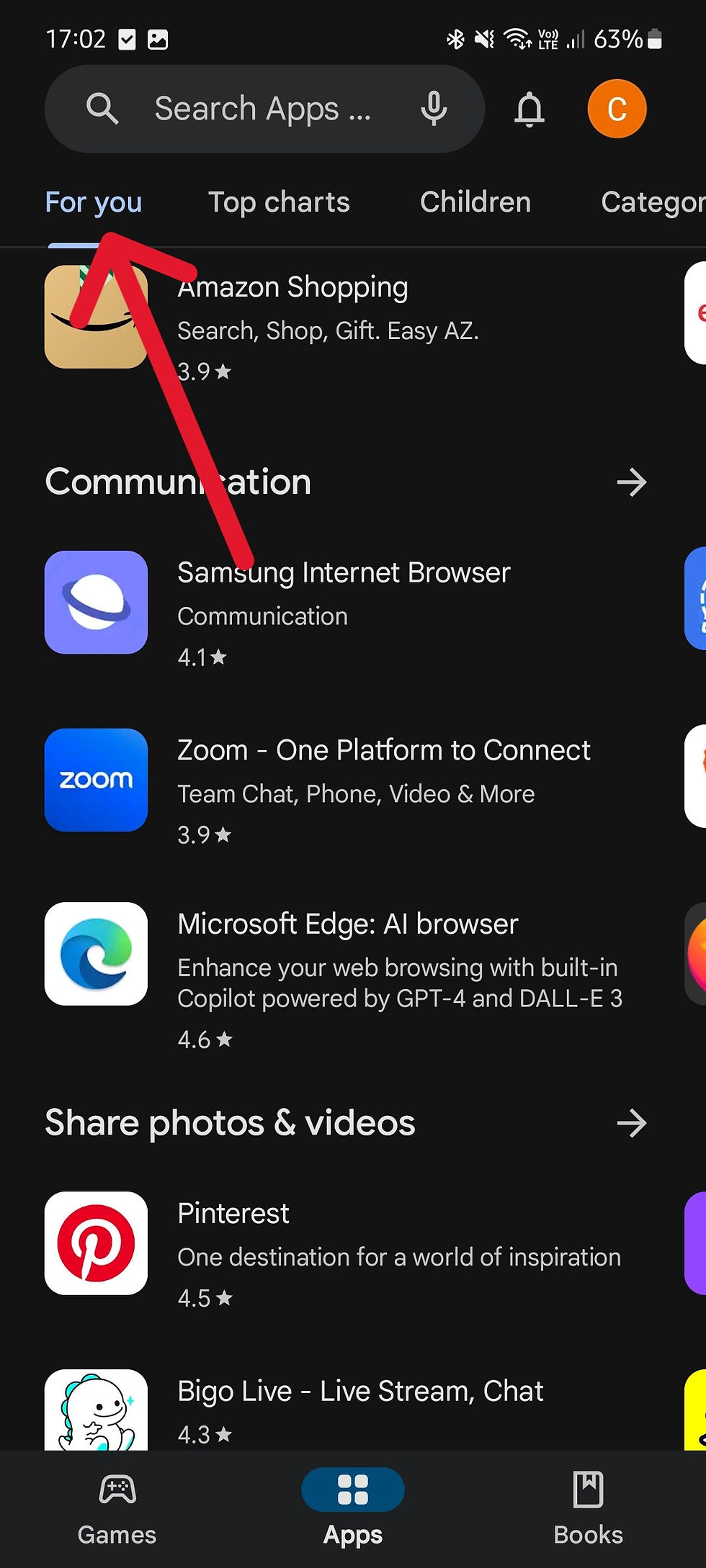
6. The "Top charts" section will show you the top apps based on your location. By default, it will be set to top free overall categories.
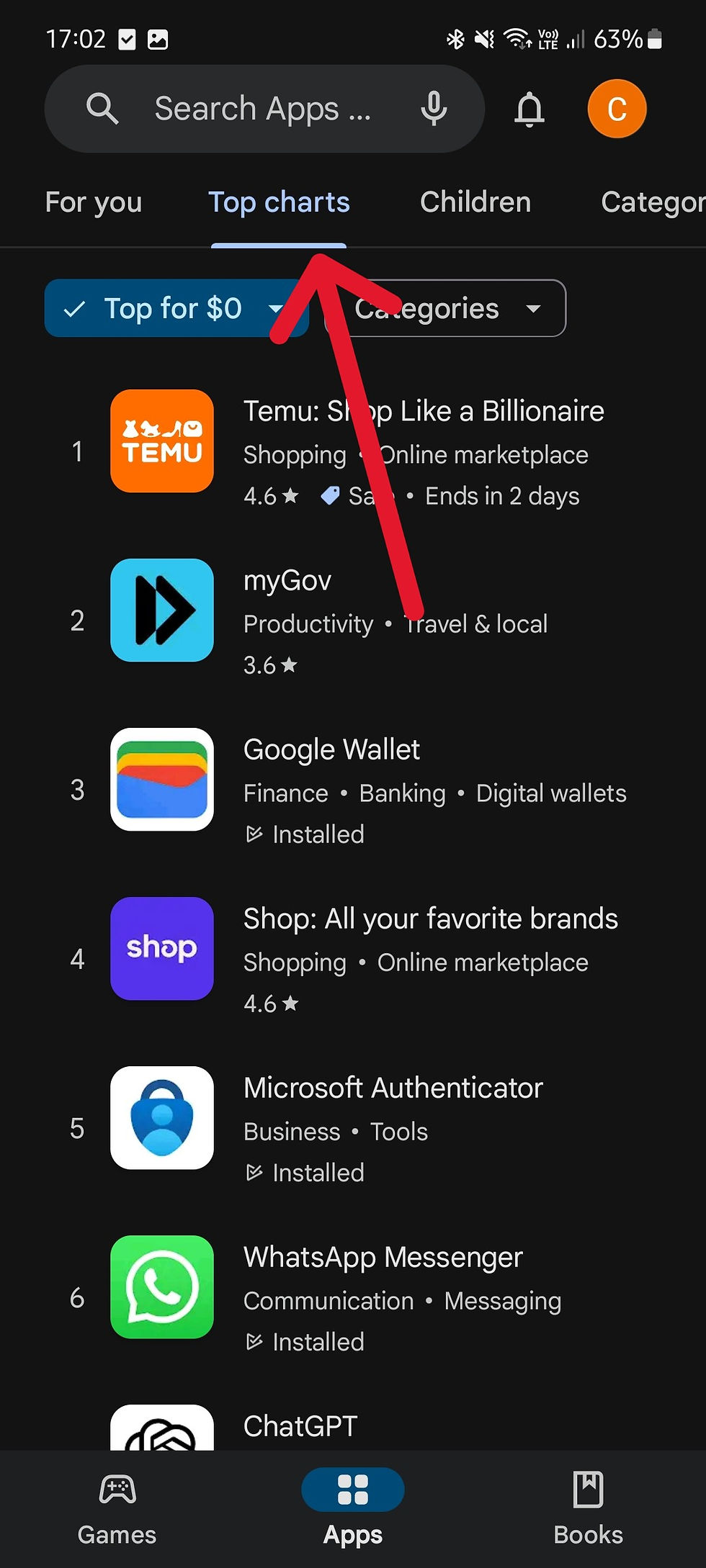
7. By tapping the "Top for $0" button, you can change the filter to "top grossing" and "top selling".
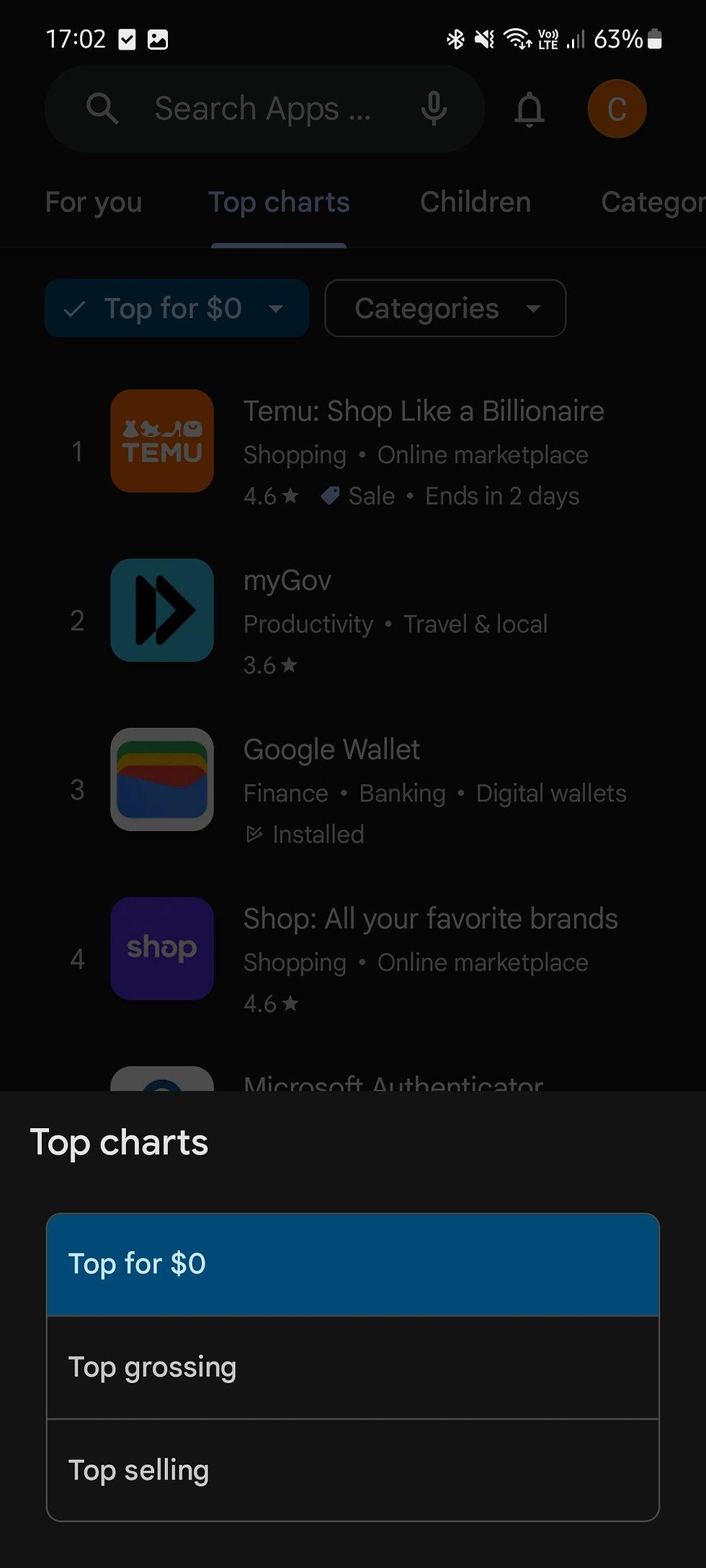
8. Next to the "Top for $0" button, you'll find the "Categories" filter, where you can find the top downloaded apps based on the category you've set.

9. The Google Play Store also has a section specifically for kids. While we're not going into detail here, it can be helpful if you wish to look for apps for grandkids.
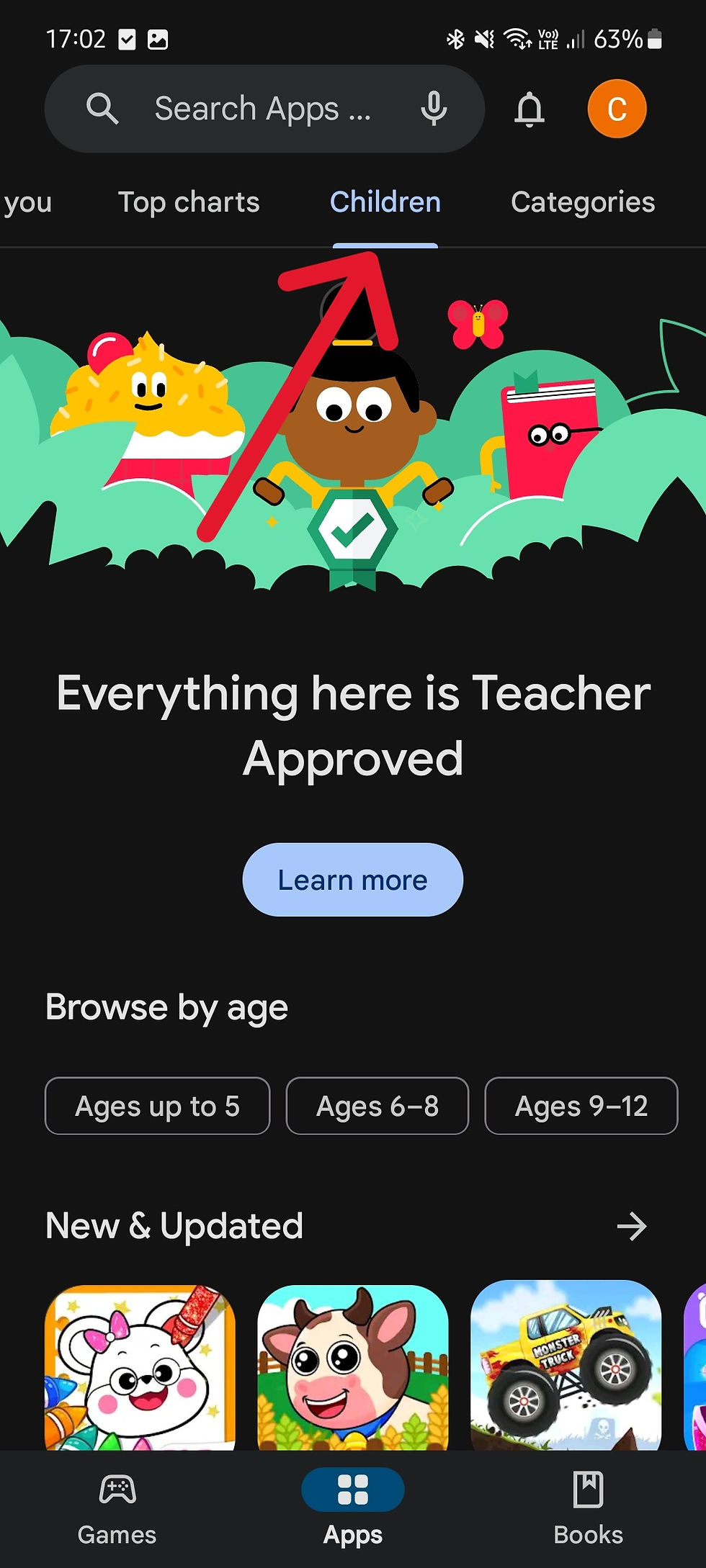
10. The last tab is "Categories" which can be pretty helpful if you'd like to browse app categories, are unsure of the app name you're looking for or are just curious to see what kind of apps are available.

11. For example, if you are looking for a motivational app, scroll down to the "Health & Fitness" category in the list. This will show you different subcategories within the health and fitness categories. These subcategories can also change and look different based on past downloads, location, or suggestions by Google.


12. Based on my data, I can see a "Motivation & self-help" subcategory to look for a motivation app. You can now scroll sideways or tap the arrow icon to get the complete list of apps in the subcategory.


That's it! With this Google Play Store guide for beginners, you should have a firm grasp on how to search and browse for apps. Stay tuned for our next post, where we'll show you how to download and delete apps.
If you have any questions or suggestions on guides you'd like to see, feel free to comment below.


Comments